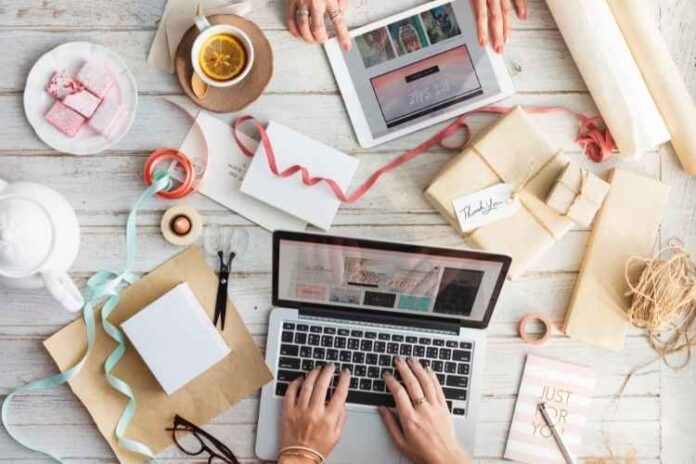We treat our Macs as if they were brand new, yet the speed diminishes with time.
As your Mac’s data and load grow, the graph of speed may begin to decline. To keep it from deteriorating, you must take specific measures that will assist you in speeding up the system.
In this post, we’ll go over some of the most significant ways to speed up your Mac for free. Keep on reading for our full breakdown of the main eight ways to fix a slow Mac.
1. Look For Processes That Use a Lot of Resources
Some applications use more power than others, causing your Mac to slow to a crawl. Use Activity Monitor to identify which applications are hogging your system resources. You may locate it in your Applications folder’s Utilities folder or by using Spotlight.
CPU, Memory, Energy, Disk, and Network use are all detailed in Activity Monitor. Pay particular attention to the CPU section if your Mac is operating slowly.
It demonstrates how processes influence the activity of the CPU processor. To display all applications by the amount of CPU they’re consuming, click a column name, such as the CPU percent.
2. Speed up Your Mac: Keep Track of Your Startup Items
A clean startup is self-evidently beneficial to a sluggish Mac. It takes less time to accomplish everything when your Mac starts up quicker. There’s no need to wait for Safari, Chrome, or Firefox to load; they all open right away. How can you maintain such a high rate?
When your Mac starts up, it launches a slew of useless applications. It is, however, straightforward to regain control. To find your username, go to System Preferences > Users & Groups and click on it. Now go to Login Items and pick an application you won’t need right away when your Mac boots up, then click the “-” button below.
3. Remove Any Add-Ons From Your Browser
Browsers are mentioned in every post on how to speed up a Mac. The year is 2021, and today’s browsers have become much too complex.
Chrome and other browsers are often clogged with add-ons and extensions that we install on top of them. These tools serve a valuable purpose, such as checking our grammar, but we pay the price of browser performance.
Reduce the number of open tabs (a good practice in and of itself) and remove any browser add-ons you don’t need to combat this.
4. Spotlight Should Be Reindexed
If you’ve just upgraded your OS, you’re probably aware of the slowness Spotlight experiences when indexing. This will take a few hours, and your Mac will be OK after that. However, indexing may get stuck at times, necessitating the need to speed up a Mac. To resolve this issue, go to System Preferences > Spotlight and choose the “Privacy” tab under the “Privacy” menu.
Drag your hard disk into the Privacy List from Finder. Remove it by clicking the “-” symbol once it has been inserted. The indexing will begin again, but ideally, it will complete correctly in a few hours and speed up your Mac.
5. De-clutter Your Desktop
Keep in mind that each desktop icon consumes RAM. The fewer icons you have, the quicker your Mac will be.
Restart your computer after your desktop is clear. And the “Desktop Stacks” feature allows you to arrange those icons. Don’t worry whether you’re on macOS High Sierra or an earlier macOS version. Simply deleting desktop objects can speed up your MacBook.
6. Make Sure the Caches Are Empty
Temporary data needed to speed up operations is stored in cache files.
A web browser, for example, will cache web pages so that you may download a website quicker the next time you visit it.
Isn’t it fantastic?
It is, in fact, but there is always a “but.” These cache files use up a lot of space on your Mac over time, and instead of speeding things up, they slow things down.
Start by checking out any of the hidden files.
Now, wondering how you can speed up your MacBook by clearing its caches? You may either clear them up manually (step by step) or use a cleaning tool like CleanMyMac X to eliminate them in a flash.
7. Remove Any Unneeded Applications
Uninstalling applications you don’t need is another proven method to speed up your MacBook Pro, MacBook Air, or iMac. So, how can you get rid of those pesky applications from your Mac?
You may be shocked to learn that carrying them to the trash bin is insufficient. It leaves terabytes of garbage in its wake. It’s OK to drag documents and videos to the trash, but applications should be entirely removed. “How to Uninstall Apps on a Mac” is a step-by-step tutorial. It explains how to do things the hard way and how to do them the simple way.
There are also launch agents, which are hidden applications that may slow down your Mac.
Your internet download speeds, for example, have abruptly decreased. How do I make downloads go faster on my Mac? Delete any background agents that are slowing down your internet connection.
8. Keep Your Mac Up-To-Date
Macs, on the whole, take care of themselves. Having the most recent Apple software makes speeding up your Mac a breeze. To find out what version of OS you’re running, go to the Apple symbol in the upper left corner of your screen and choose About This Mac.
The hardware update, as you may have figured, is not cheap. However, if your operating system is up to date and you’ve cleaned out your hard drive but still have performance issues, this may be the answer. Keep in mind that certain Macs will not allow you to upgrade your hardware.
Upgrading to the most recent operating system and upgrading your hardware can usually resolve most slowness problems.
Speed up Your Mac: Simplified
We like to think that our laptops are going to last forever. However, the fantasy comes crashing down when your Mac starts to slow down.
Hopefully, our guide has shed some light on how you can speed up your Mac in eight easy ways. And, if you liked reading our article, then you’ll love checking out our technology section for all the additional tips and tricks you could possibly need.

















![How to fix [pii_email_32dbe586a362437df5b4] Error [pii_email_32dbe586a362437df5b4]](https://journalsdaily.com/wp-content/uploads/2021/05/pii_email_32dbe586a362437df5b4--218x150.jpg)
![What is [pii_email_644531316089eb878549] & How to Fix This Error [pii_email_644531316089eb878549]](https://journalsdaily.com/wp-content/uploads/2021/05/pii_email_644531316089eb878549-218x150.jpg)